من السهل جدا إنشاء ملف PDF لكن عملية التعديل عليه تتطلب أدوات خاصة.
إذا كنت تريد إضافة نص أو إزالته ، أو إدراج صور ، أو إجراء أي تغييرات أخرى على ملفات PDF ، فإليك خيارات التعديل المتاحة لذلك.
ما الطريقة التي يجب أن تستخدمها للتعديل على ملف PDF ؟
في الحقيقة هناك عدة طرق للقيام بذلك، لكن بناءً على احتياجات التعديل الخاصة بك ، اختر الطريقة المناسبة لك من بين ما سوف نستعرضه في هذا الفيديو.
إذا كان ملف الـPDF لا يحتوي على العديد من الصور أو المخططات أو التنسيقات ، فاستخدم Microsoft Word للتعديل على ملفك.
هذا لأن التنسيق الأصلي لملف الـPDF قد يضيع عند تشغيله في برنامج الـWord.
أما ملفات الـPDF العادية التي تحتوي على محتوى نصي فقط فيتم التعديل غليها إلى حد كبير بشكل جيد.
أما الطريقة الثانية للتعديل على ملفات الـPDF فهي استخدام متصفح Microsoft Edge.
إذا كنت تريد إضافة بعض التعليقات أو الملاحظات إلى ملفك عن طريق إضافة نصوص أو رسومات ، فهذه أفضل طريقة مجانية للقيام بذلك.
أما إذا كنت من مستخدمي نظام تشغيل غير الويندوز كالـMac مثلا، فيمكنك استخدام برنامج Preview المدمج لإجراء عدة أنواع من التغييرات على ملفك.
ما عليك سوى رفع ملف الـPDF في البرنامج وتحديد أحد الخيارات العديدة من شريط الأدوات في الأعلى.
لنبدأ بالطريقة الأولى وهي التعديل على ملف الـPDF باستخدام برنامج Microsoft Word
إذا لم تكن مهتما بالحفاظ على تنسيق ملف الـPDF المراد تعديله ، أو إذا كان ملف الـPDF يحتوي بشكل أساسي على محتوى نصي فقط ، فاستخدم Microsoft Word لإجراء التغييرات على ملفك.
تعمل هذه الطريقة في تطبيق الـWord الخاص بالجوال أيضًا.
للقيام بذلك ، أولاً ، قم بتشغيل برنامج الـWord على جهازك
اضغط على Open > Browse . ثم حدد ملف الـPDF المراد تعديله لفتحه في الـWord.
قبل فتح ملف الـPDF ، سيعرض عليك برنامج الـWord تحذيرًا يفيد بأنك قد تفقد بعضًا من تنسيق PDF الأصلي.
إذا كنت موافقًا على ذلك ، فانقر على "موافق" .
سترى الآن نسخة قابلة للتعديل من ملف PDF في نافذة Word.
في الجزء العلوي من النافذة ، انقر فوق “Enable Editing” متبوعًا بـ “OK” لبدء التعديل على ملفك.
لتغيير النص أو تعديله ، حدد النص المراد وقم بتنفيذ المهمة المقصودة.
وبالمثل ، لإزالة صورة ، اختر الصورة واضغط على Delete من لوحة المفاتيح. وهكذا لا تتردد في القيام بأي تغييرات تريدها.
عند الانتهاء من إجراء التغييرات ، احفظ الملف كملف PDF.
للقيام بذلك ، في الزاوية العلوية اليسرى ، انقر على "ملف" “File.”
في الشاشة التي تفتح ، اختر Save As > Browse.
في نافذة “Save As” ، حدد مجلدًا لحفظ الملف فيه.
انقر على “File Name” واكتب اسمًا لملف PDF الذي تم تعديله.
ثم انقر على القائمة المنسدلة “Save as Type” واختر "PDF".
خيرا اضغط على الزر save
سوف تجد ملف الـPDF الذي تم تعديله الآن في المجلد الذي اخترته.
وهذا كل شيء بالنسبة للطريقة الاولى.. أي طريقة برنامج ميكروسفت word
الطريقة 2 : تعديل ملف PDF باستخدام متصفح Microsoft Edge
إذا كان غرضك من التعديل هو فقط إضافة نص أو رسومات أو ملاحظات إلى ملف PDF ، فاستخدم متصفح Microsoft Edge للقيام بذلك.
ابدأ بفتح ملف الـPDF باستخدام متصفح Edge. للقيام بذلك ، حدد موقع ملف الـPDF الخاص بك في File Explorer بالنسبة للويندوز أو Finder بالنسبة للماك.
ثم انقر بزر الماوس الأيمن فوق ملف الـPDF المراد تعديله واختر فتح باستخدام Open With > Microsoft Edge.
عندما يفتح ملف الـPDF في متصفح Edge ، في الجزء العلوي من قائمة الأدوات ، سترى خيارات تعديل متنوعة. تشمل هذه الخيارات:
أداة Add Text : لإضافة سلسلة نصية جديدة إلى ملف PDF ، حدد هذا الخيار.
أداة الرسم Draw : لرسم خطوط بألوان مختلفة وبمستويات سمك ، اختر هذا الخيار.
أداة Highlight: لإبراز النصوص بألوان مختلفة ، حدد هذا الخيار.
أداة المسح Erase: لإزالة أي تغييرات أجريتها على ملف الـPDF ، استخدم هذه الممحاة.
عندما تنتهي من إجراء التغييرات المقصودة على ملف الـPDF ، احفظ الملف بالنقر فوق “Save” في الزاوية العلوية اليمنى.
إذا كنت ترغب في حفظ ملف الـPDF كملف منفصل ، فحدد الخيار “Save As”.
الطريقة 3: تعديل ملف PDF عبر الإنترنت أونلاين
إذا كان ملف الـPDF الخاص بك المراد تعديله لا يحتوي على معلومات حساسة ، ولا مشكلة لديك في رفعه على موقع دون مخاوف بشأن الخصوصية ، فإن تعديل هذا الملف أونلاين عبر الإنترنت هو الخيار الأفضل لك.
باستخدام هذا الموقع ، يمكنك إجراء عدة أنواع من التغييرات على ملفك ، كل ذلك من خلال المتصفح الخاص بك.
تشمل برامج تعديل الـPDF الشهيرة على الإنترنت Smallpdf و Sejda و iLovePDF وغيرها.
سنوضح لك كيفية استخدام Sejda كمثال لتعديل ملفك . يمكنك استخدام هذه الطريقة على الهاتف المحمول أيضًا.
أولا داخل المتصفح المفضل لديك افتح موقع Sejda. ثم قم برفع ملفك بالنقر فوق “Upload PDF File.”
بمجرد رفع ملف PDF الخاص بك ، سيفتح الموقع أدواته.
في الجزء العلوي ، لديك كل الطرق المتاحة للتعديل على ملفك.
يمكنك استخدام هذه الخيارات لإضافة نصوص وروابط وصور وعلامات وتعليقات توضيحية والمزيد إلى ملفك.
لا تتردد في إجراء أي تغييرات تريدها على ملف PDF الخاص بك.
بمجرد إجراء التغييرات ، في الجزء السفلي من معاينة الملف ، انقر فوق الزر الاخضر “Apply Changes.” لتطبيق التغييرات.
سترى شاشة تفيد بأن ملفك جاهز. هنا ، قم بتنزيل ملف PDF المعدل عليه عن طريق النقر فوق الزر “Download”.
أصبح الآن ملفك الذي تم تعديله متاحا على جهازك ، وقد انتهيت من كل شيء.







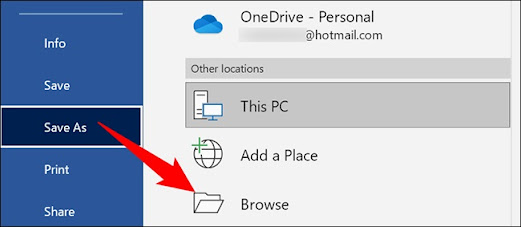








تعليقات
إرسال تعليق